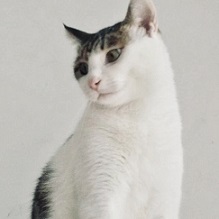Integrating DeepSeek into VSCode: A Game-Changer for Developers
Visual Studio Code, affectionately known as VSCode, is a free, open-source code editor developed by Microsoft. Since its debut in 2015, it has skyrocketed in popularity within the developer community and is now a staple across Windows, macOS, and Linux operating systems. One of its most compelling features is the vast extension marketplace. Here, developers can enhance their coding experience with a plethora of extensions, whether it’s language support, code formatting tools, version control integration, or aesthetic themes and icons.
Integrating powerful tools like DeepSeek into VSCode can significantly enhance your productivity, streamline your workflow, and provide advanced features like AI-assisted coding, code analysis, and more. In this blog post, I’ll guide you through integrating the trendy DeepSeek into VSCode using the Roo Code extension. If you’re new to VSCode, I recommend checking out the VSCode tutorial for a comprehensive introduction.
What is DeepSeek?
DeepSeek is an AI-powered tool designed to assist developers in writing better code, debugging, and optimizing their workflows. It leverages machine learning to provide intelligent code suggestions, error detection, and even automated refactoring. By integrating DeepSeek into VSCode, you can supercharge your coding experience.
What is Roo Code?
Roo Code, formerly Roo Cline, is a game-changing AI programming assistant plugin for VSCode. It integrates multiple AI models and a suite of powerful automation features, promising developers a more efficient and intelligent coding journey. What’s remarkable is its seamless compatibility with mainstream APIs like OpenAI, DeepSeek, Anthropic, and Google Gemini. It even supports using local models via Ollama, giving developers the freedom to choose based on their needs and budget. With preset modes such as Code, Architect, and Ask, and the option for custom configurations, it’s a flexible tool for various programming tasks. For instance, QA engineers can create a personalized role for writing test cases.
Step-by-Step Guide to Integrate DeepSeek via Roo Code
Step 1: Install Visual Studio Code
If you haven’t already, download and install Visual Studio Code from the official website: https://code.visualstudio.com/. It’s available for Windows, macOS, and Linux.
Step 2: Open the Extensions Marketplace
- Launch VSCode.
- Click on the Extensions icon in the Activity Bar on the side of the window (or press
Ctrl+Shift+X). - In the search bar, type “Roo Code” and hit Enter.
Step 3: Install the Roo Code Extension
- Look for the extension in the search results.
- Click Install to add the extension to your VSCode.
- Once installed, you may need to reload VSCode to activate the extension.
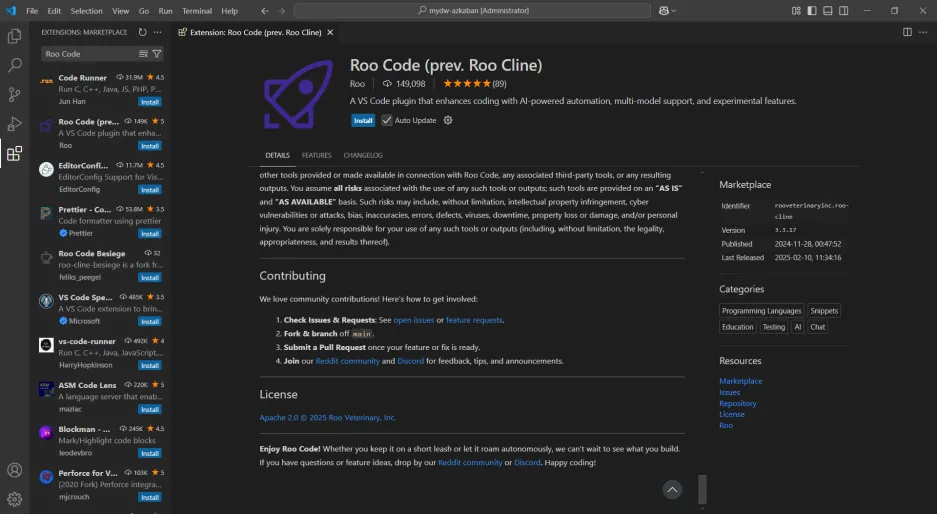
Step 4: Obtain and Enter API Key
- Once installed, you’ll notice a small rocket icon on the left activity bar. Clicking it reveals a list of supported large language models, and among them is DeepSeek.
- Select DeepSeek as your API provider. You’ll need to enter an API key, which you can obtain by signing up on the DeepSeek official website’s API open platform at deepseek.com. Rest assured, this key is stored locally and solely used for API requests within the extension.
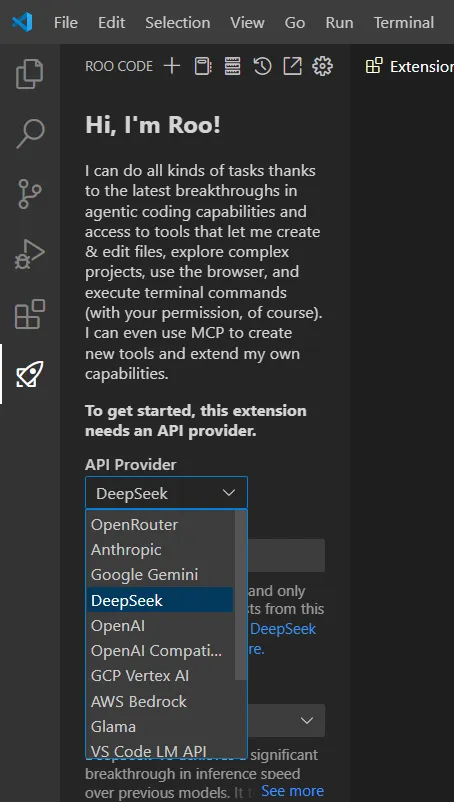
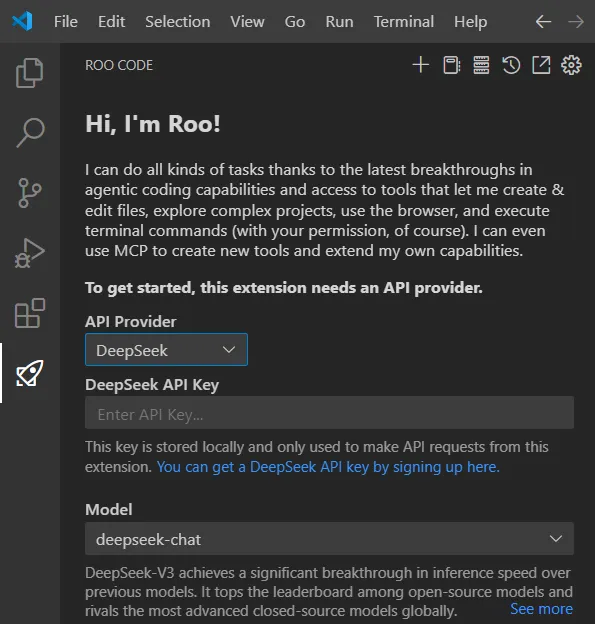
Step 5: Start Using DeepSeek in VSCode
Once configured, DeepSeek will start providing real-time assistance as you code. Here’s what you can expect:
- Intelligent Code Suggestions: DeepSeek will offer context-aware code completions.
- Error Detection: It will highlight potential errors and suggest fixes.
- Refactoring Assistance: DeepSeek can help you optimize and clean up your code.
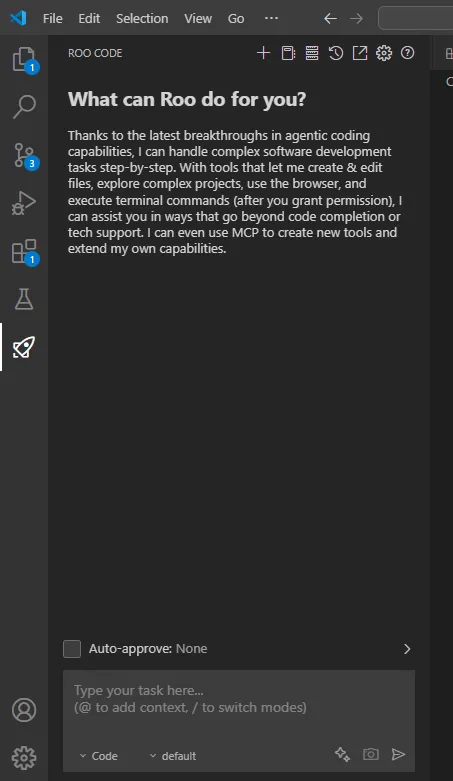
Conclusion
In conclusion, integrating DeepSeek into VSCode via Roo Code unlocks a world of possibilities for developers. It combines the power of a leading code editor with a cutting-edge AI model, potentially revolutionizing your coding workflow. So, give it a try and see how it can enhance your programming experience!