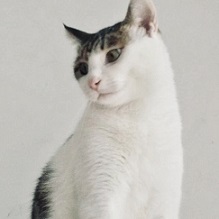How to Install `.deb` Packages on Ubuntu
If you’re using Ubuntu and need to install a .deb package (the standard package format for Debian-based distributions), you have several methods to do so. This guide will walk you through the process using different approaches to suit your preferences.
What is a .deb Package?
A .deb file is a Debian software package that contains all the necessary files and metadata required to install software on a Debian-based distribution like Ubuntu. You may download .deb packages manually or use a repository to install them, but sometimes you may need to install one manually if it’s not available via Ubuntu’s package manager.
Method 1: Using dpkg (Debian Package Manager)
The most common way to install .deb packages is through the dpkg command in the terminal.
Steps:
- Open a Terminal:
- Press
Ctrl + Alt + Tto open the terminal.
- Press
Navigate to the directory where your
.debfile is located:
Use thecdcommand to change to the directory containing your.debfile. For example:1
cd ~/Downloads
Install the package using
dpkg:
Run the following command to install the.debpackage:1
sudo dpkg -i your-package-name.deb
Replace
your-package-name.debwith the name of the actual.debfile you want to install.Fix any dependency issues:
Sometimes,dpkgmay show dependency errors. To resolve this, run the following command to fix any broken dependencies:1
sudo apt-get install -f
This command will automatically fix the missing dependencies and complete the installation.
Pros:
- Fast and direct.
- Allows precise control over what you’re installing.
Cons:
- You need to manually resolve dependencies with
apt-get install -f.
Method 2: Using gdebi (Graphical or Command-Line Installer)
gdebi is a tool specifically designed to handle .deb packages and their dependencies. It’s often more user-friendly than dpkg because it automatically resolves and installs dependencies.
Steps:
Install
gdebiif it’s not already installed:1
sudo apt install gdebi
Install the
.debpackage usinggdebi:- For a graphical interface:
Right-click on the.debfile and select “Open with GDebi Package Installer.” Alternatively, use the command-line version:
1
sudo gdebi your-package-name.deb
- For a graphical interface:
Pros:
- Automatically resolves dependencies.
- Can be used both through the terminal and with a graphical interface.
Cons:
- Not installed by default, so you must install it first.
Method 3: Using Ubuntu Software Center (GUI Method)
If you prefer a graphical method and don’t want to mess around with the terminal, Ubuntu’s Software Center allows you to easily install .deb packages.
Steps:
- Locate the
.debfile in your file manager (e.g., Nautilus). - Double-click the
.debfile:
This will open it in the Ubuntu Software Center. - Click the “Install” button:
The Software Center will show the details of the package. Just click the “Install” button to install it.
Pros:
- Easy to use for beginners.
- Requires no command-line experience.
Cons:
- Slower than using
dpkgorgdebi. - Limited to GUI users.
Method 4: Using apt (Advanced Packaging Tool) for Local .deb Packages
Starting with Ubuntu 20.04, you can also use apt to install .deb packages, which will automatically resolve dependencies, just like it does for regular packages from repositories.
Steps:
Navigate to the directory containing the
.debfile:1
cd ~/Downloads
Install the
.debpackage usingapt:1
sudo apt install ./your-package-name.deb
Make sure to use
./to indicate that the.debfile is located in the current directory.
Pros:
- Automatically resolves dependencies.
- Simple and convenient.
Cons:
- Requires at least Ubuntu 20.04 or later.
Conclusion
Installing .deb packages on Ubuntu can be done in several ways, depending on your preference for using the terminal or a graphical interface. Whether you opt for dpkg, gdebi, or the Ubuntu Software Center, all methods are effective for installing local .deb files. For users who want the simplest experience, using apt or gdebi is recommended, as they handle dependencies automatically.
Choose the method that best fits your needs and system configuration.