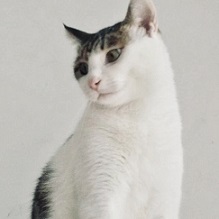How to Resolve the "Could Not Get Lock /var/lib/apt/lists/lock" Error in Ubuntu
When using Ubuntu or any Debian-based system, you may come across the error message: “Could not get lock /var/lib/apt/lists/lock.” This is a common issue, particularly when managing software installations or updates via apt or similar commands.
For example, I recently encountered this error while trying to install an application using the apt command on Ubuntu:
1 | $ sudo apt update |
This error usually occurs when there’s a conflict accessing the lock file, which prevents new processes from using it.
In this article, we’ll explore the causes of this issue and walk you through the steps to resolve it.
What Causes the “Could Not Get Lock” Error?
The lock file, located at /var/lib/apt/lists/lock, is a mechanism Ubuntu uses to prevent multiple processes from running package management commands simultaneously. This is essential because simultaneous installations or updates could lead to conflicts or corruption. When one process is already using apt, it creates this lock file to indicate that no other process should interfere until the operation is completed.
Common reasons for this error include:
- Apt Processes Still Running: Another apt or dpkg process is already running (e.g., in the background), locking the file.
- A Previous Process Crashed or Was Interrupted: If the previous apt operation was abruptly stopped, it might leave the lock file intact.
- System Update in the Background: Ubuntu often runs background updates (especially on initial boot), which can cause temporary lock conflicts.
- Inadequate System Shutdown: If the system was shut down improperly, the lock file may have been left active, causing conflicts.
Steps to Resolve the “Could Not Get Lock” Error
Here are several methods you can try, starting from the least intrusive to more advanced troubleshooting:
Step 1: Wait for the Existing Process to Complete
The easiest solution is to simply wait. If the lock is due to an automatic update process, it may release the lock once the operation finishes. You can check if any process is using apt by running:
1 | ps aux | grep '[a]pt' |
If you see an apt or dpkg process running, give it some time to finish.
Step 2: Identify and Kill the Conflicting Process
If a process is already running with `apt` (such as `apt-get` or `aptitude`), the best thing to do is just to let it finish what its doing. However, if waiting isn't an option or you suspect the process is stuck, you can manually terminate it using the following command:1 | kill <PID of the process (2nd column in output of ps aux)> |
After making sure there is no process, you can retry your original apt command.
Note: Only kill processes you’re sure are causing the conflict, as terminating essential system processes can lead to instability.
Step 3: Remove the Lock Files (Use With Caution)
If there’s no active process but the error persists, the lock file may have been left over by a previous interrupted process. You can manually delete the lock file:
1 | sudo rm /var/lib/apt/lists/lock |
Conclusion
The “Could not get lock /var/lib/apt/lists/lock” error is common but manageable. By following these steps, you should be able to identify the cause of the lock conflict and resolve it without disrupting your system. Remember to handle lock files carefully, as forced deletions or kills should only be used as a last resort.